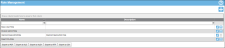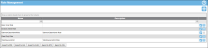Adding a Role
An Admin RoleThe system automatically creates an Admin Role at account creation. It contains full access to all system features. This role cannot be deleted. Features cannot be removed from this role; however, features can be added to it. This role must be assigned to at least one active user in the system. is automatically created by the system and assigned to a user at IntelliTrack account creation. This role cannot be removed from the system and must be assigned to at least one active user at all times. Furthermore, an unlimited amount of roles may be added to the application. The Administrator-level user creates a role by:
- Naming the role
- Adding features to the role
- Assigning an access level to the feature
When adding a user role, keep these guidelines in mind:
- A user role often mirrors a job function and defines what the user can do in the application.
- A role contains system features and access to them.
- For a listing of available system features, see " System Features".
- If a role doesn't contain a feature, it means that a user assigned to this role can't access this feature.
- Once a role is created, you are able to assign it to a user in the application at the Add User or Edit User form (see "Assigning a Role to a User" for more information).
- The role that the user is assigned to determines the user's access to system features and whether the user has edit or read-only access to the feature.
- If a feature is not part of the assigned role, this role does not contain any access to that feature.
- Many features have two access levels: edit and read-only.
Roles such as Admin User, Basic User, and Read-Only User may be helpful roles to have in your system.
How to Add a Role
- Select Security > Role Management from the navigation pane.
- The Role Management page appears.
- Select the Add icon found in the Role Management page.

- The Add Role form opens.
- Enter the role's name (required) in the Name field and enter the role’s description (optional) in the Description field.
- The features are displayed in the Features area of the form. You will select features for this role. You may also search for specific features via the Search bar. The features that you select determine user actions in the application, when a user is assigned to this role.
- To select a feature for the role, mark the checkbox found to the left of the feature.
- Certain features give you the option for edit access or read only access. After selecting the feature, select the access level option for this feature by marking the Edit or Read-Only radio option.
Edit: User may add, edit, and delete data.
Read-Only: User may view data, but may not add, edit, or delete data.
- Click the Save icon
 in the bottom right portion of the form to save this role and close the Add Role form.
in the bottom right portion of the form to save this role and close the Add Role form.- To cancel adding this role, click the Cancel icon
 in the bottom right portion of the form to cancel adding this role.
in the bottom right portion of the form to cancel adding this role.
- To cancel adding this role, click the Cancel icon
- You are returned to the Role Management page. The role has been added to the Role list.
- Once a role is added to IntelliTrack, the role becomes available at the Add User form (see "Adding a User") and Edit User form see "Editing a User") where it may be assigned to a user.
Feature Access Levels
Each feature in a role has an access level. The role access levels are edit, read-only, or no access, depending on the feature properties.
- Edit: user may view and work with this feature. To mark a feature for edit access, mark the Edit option next to the feature.
- Read-Only: user may view this feature. To mark a feature for read-only access, mark the Read-Only option.
- No Access: user cannot edit or view this feature. To deny access to this feature for the selected role, do not mark the checkbox for the role.
For each feature:
- If the feature is marked as edit, any user assigned to this role has read/write capabilities for it.
- If the feature is marked as read-only, any user assigned to this role has read-only capabilities to it.
- If the feature is not selected for the role, the user does not have access to it.