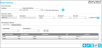Asset Reservation
Note: To reserve an asset, the RoleThe role is a collection of system features. Each feature has an access level of either read-only or edit. A role is assigned to a user. The user has access to the features found in the role. of the Logged-in UserAn IntelliTrack user has an account with IntelliTrack and uses the software; is active in the system; has a valid username and password; is assigned to at least one division and one site; has a default division and a default site. The user is designated as either an Administrative User or a Standard User. must include edit access to the Reserve featureThis feature is available in edit mode and read-only mode. Access to this feature enables the Assets > Reservations option in the web application. The user is able to reach the Reservations page and reserve an asset or assets for an assignee in a period of days, days and hours, or hours. When an asset is reserved the system flags it as reserved for the specified assignee for the specified time period and warns the user if he/she attempts to check this asset out to another assignee during the reservation period..
The Reserve feature enables you to reserve an asset to an assignee for a period of time. This allows you to flag specific assets for a designated use. Depending on your division-level setting (see "Division Asset Options"): either the system will warn you when you try to check out any reserved asset to another assignee at any time during the reservation period OR, the system will prevent you from checking out a reserved asset to another assignee. A checked out asset may be added to the reservation if it has a due back date that falls BEFORE the reservation start date.
An asset cannot be reserved under the following circumstances:
- An asset that is checked out and does not have a due back date.
- A past due checked out asset.
- An asset that is checked out that has a due back date that falls after the Start Date and before the End Date.
- An asset reserved to another assignee that falls within the reservation start date and end date.
When you reserve an asset, the system reserves it for the assignee during the designated time period and logs a New Reservation transaction for the asset in transaction history.
When you remove an asset from a reservation, the asset becomes unreserved, and a Delete Reservation transaction for this asset is logged into transaction history. In order to reserve an asset, the asset must be contained in asset inventory. If you try to check any reserved asset out to another assignee at any time during the reservation period, the system warns you that the asset is reserved between now and the due back date.
The capability to reserve an asset to an assignee or remove an asset from reservation for an assignee is found at the Reservations page. Select Assets > Reservations to reach this page.
At the Reservations page, you may reserve or unreserve an asset or assets to an assignee.
When an asset is reserved for an assignee and saved to IntelliTrack, a reservation is created. The reservation, once saved, may be reached from the Reservations page. From the Reservation, you may reserve another asset for this assignee by adding it to the reservation, remove an asset from reservation for this assignee by deleting it from the reservation, or remove all assets from reservation for this assignee by deleting the entire reservation.
When the page first appears, it is blank and the only active icon is the Add icon.

-
 Add icon: When a reservation on the page is not selected and the Add icon is pressed, the page is placed into Add mode and the Save and Cancel icons activate. The Select Reservation portion of the page is disabled. You are able to reserve an asset or assets to an assignee for a period of days. To reserve an asset to an assignee, the Reservation Header information (Reservation Number, Assignee, Start Date, End Date) and at least one asset are required.
Add icon: When a reservation on the page is not selected and the Add icon is pressed, the page is placed into Add mode and the Save and Cancel icons activate. The Select Reservation portion of the page is disabled. You are able to reserve an asset or assets to an assignee for a period of days. To reserve an asset to an assignee, the Reservation Header information (Reservation Number, Assignee, Start Date, End Date) and at least one asset are required.
-
 Save icon: when selected, reserves the assets to this assignee for the designated period of days.
Save icon: when selected, reserves the assets to this assignee for the designated period of days. -
 Cancel icon: when selected, cancels/discards reserving the assets.
Cancel icon: when selected, cancels/discards reserving the assets.
Note: When the page is in Add mode, you are able to reserve an asset or assets for an assignee and save it to the system when the Save icon is pressed. If the Cancel icon is pressed, the asset or assets are not reserved.
When an asset is reserved to an assignee and saved to IntelliTrack, the asset becomes designated for the assignee during the reservation period. If you try to check any reserved asset out to another assignee at any time during the reservation period, the system warns you that the asset is reserved between now and the due back date. Once a reservation is saved to IntelliTrack, you may reach it at the Reservations page, by selecting it from the Select Reservation area of the page.
When a reservation is selected, the Add, Edit, Delete, and Cancel icons in the bottom right portion of the page are activated.
-
 Add icon: Select to clear the current reservation and add a reservation.
Add icon: Select to clear the current reservation and add a reservation. -
 Edit icon: Select to add another asset to this reservation or remove an asset from this reservation.
Edit icon: Select to add another asset to this reservation or remove an asset from this reservation. -
 Delete icon: Select to delete this reservation and unreserve all assets included in it.
Delete icon: Select to delete this reservation and unreserve all assets included in it. -
 Cancel icon: Select to discard any changes to the reserved assets in this reservation.
Cancel icon: Select to discard any changes to the reserved assets in this reservation.
When the Reservations page is in Add or Edit mode, this tab displays all assets in the system, in the grid. It also includes a Field Chooser.
Use the Browse Assets tab to quickly select an asset for reservation by marking its checkbox. When the asset has an image, the image is displayed for the asset in the last field to the right. The asset image is displayed in a reduced, thumbnail size. To view the image in a larger size, hover over the image.
At this tab, you are able to choose which optional field or fields you want to display by using the Field ChooserThe Field Chooser is a dialog window. Use the Field Chooser to add or remove optional fields to the page's grid..
To remove a field from the tab, unmark its checkbox in the Field Chooser; to add a field to the tab, mark its checkbox in the Field Chooser. Optional fields include:
When the role of the logged-in user has read-only access to the Reserve feature, the user may select a reservation and view it, but may not add, edit, or delete a reservation order (see "Reservation Read-Only Access").
-
 Cancel icon: Activates when a reservation is being viewed; select to clear the page of the selected reservation.
Cancel icon: Activates when a reservation is being viewed; select to clear the page of the selected reservation.