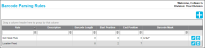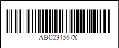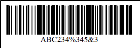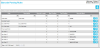Barcode Parsing Rule
Barcode parsing is available in IntelliTrack Mobile. It is used when scanning data. A barcode parsing rule for the mobile app is added at the Barcode Parsing page in the web application.
Note: To have access to this page, the RoleThe role is a collection of system features. Each feature has an access level of either read-only or edit. A role is assigned to a user. The user has access to the features found in the role. of the Logged-in UserAn IntelliTrack user has an account with IntelliTrack and uses the software; is active in the system; has a valid username and password; is assigned to at least one division and one site; has a default division and a default site. The user is designated as either an Administrative User or a Standard User. must include the Barcode Parsing featureA feature available in edit mode and read-only mode, which activates the Mobile > Barcode Parsing Rules option and the Barcode Parsing Rules page. In edit mode, this feature allows for adding a barcode parsing rule to IntelliTrack.. To add, edit, or delete a barcode parsing rule, the role of the logged-in user must include edit access to this feature. When the role of the logged-in user contains read-only access to this feature, the user may view a barcode parsing rule but may not add, edit, or delete a rule.
Click Mobile> Barcode Parsing Rules from the navigation pane to reach this page.
When you use barcode parsing, you create a rule based upon data length or masking specific characters in the barcode and apply this rule to a field or fields in IntelliTrack.
When you scan a barcode that meets the requirements of the parsing rule, unwanted data is filtered from the barcode when it is scanned into IntelliTrack Mobile.
IntelliTrack has two types of barcode parsing rules:
A parsing rule is applied to a field type in the mobile app. It is unique and specific within a division.
Fixed Length Rule
The fixed length parsing rule uses the total barcode length and a start and end position as placeholders for parsing the barcode. The total length, a start position and an end position define the number of characters to be parsed when the barcode is scanned. A fixed length parsing rule will remove (or parse) any characters outside of the parse range when the barcode is scanned in the applicable field.
For example,
- The item supplier uses a standard 10 character identification (ID) number for the goods it ships
- Your organization identifies the item by a portion of this standard 10 character ID number.
- Since each item contains a label with the standard 10 character ID number, a fixed length parsing rule will remove the unwanted characters, so that when it is scanned, a valid item number within your database will appear in the Item Number field when it is scanned.
- As an example, set up a fixed length parsing rule for a barcode ABC234567X.
- Specify the Barcode Length as 10, specify the Start Position of 4, and the End Position of 9.
- Based on this rule, for the 10 character barcode: ABC234567X, the following value will be entered in the item number field when this barcode is scanned: 234567 because the fixed length rule removes the first three characters and the last character in the barcode when it is scanned in the Item Number field in IntelliTrack Mobile.
Barcode Mask Rule
The barcode mask parsing rule uses input characters as a placeholder for parsing the barcode. When a barcode mask parsing rule is applied to a field, the scanned barcode is parsed according to the input character or characters in the barcode. This type of parsing rule is useful when a barcode always contains a standard prefix, postfix, or string within it.
Barcode Mask Guidelines
A barcode mask parsing rule will return the characters in the barcode, based upon the mask rule, when the barcode is scanned in the applicable field.
The following characters are used in the barcode mask parsing rule:
| Symbol | Scan Input |
|---|---|
| & | The following character must match exactly. This is used to place the character match in the rule. |
| # | Used in the rule before or after the character match. Reads the specified number of characters before or after the match, including letters, numbers, and symbols. |
| * | Used in the rule before or after the character match. Reads all characters from the barcode before or after the character match, including letters, numbers, and symbols. |
IntelliTrack accepts eight mask rule formats:
| Mask Rule | Symbols Used in Rule | Example Rule |
Example Barcode |
Example Scanned Input When Rule Is Applied to Example Barcode |
|---|---|---|---|---|
| Exact character amount after the character match | & # | &A&B&C### |
12345ABC67890 |
678 |
| All characters after the character match | & * | &A&B&C* |
12345ABC67890 |
67890 |
| Exact character amount before the character match | # & | ###&A&B&C |
12345ABC67890 |
345 |
| All characters before the character match | * & | *&A&B&C |
12345ABC67890 |
12345 |
| Exact character amount before the character match; exact character amount after the character match | # & # | ###&A&B&C### |
12345ABC67890 |
345678 |
| Exact character amount before the match; all characters after the match | # & * | #&A&B&C* |
12345ABC67890 |
567890 |
| All characters before the match; exact character amount after the match | * & # | *&A&B&C### |
12345ABC67890 |
12345678 |
| All characters before the match; all characters after the match | * & * | *&A&B&C* |
12345ABC67890 |
1234567890 |
Mask Rule Examples
Consider the examples below; they show two mask rule scenarios in IntelliTrack Mobile.
Mask Rule Example: Exact Amount of Characters After a Character Match
Consider a mask barcode rule that uses a specific amount of characters after a character match:
- The supplier's item numbers contain a set prefix of ABC, however, your organization's item numbers do not use the ABC, do use the four characters that follow the ABC, but do not use any characters after this.
- For the barcodes from this supplier, to remove the prefix, ABC, from the barcode, and include only the next four characters in the barcode: use the barcode mask parsing rule: &A&B&C#### for the Item Number field.
- The rule will remove the prefix, ABC, and only include the next four characters when the barcode is scanned into the Item Number field.
- As an example, this barcode mask rule, &A&B&C####, can be applied to the barcode ABC234%345&3:
- When this barcode is scanned into the Item Number field in IntelliTrack, the following value, 234%, will be entered into the Item Number field because the barcode mask parsing rule will remove the prefix, ABC, include the next four characters in the barcode, 234%, and remove all characters after this: 345&3.
Mask Rule Example: All Characters Used After the Character Match
Consider a mask rule that uses all characters after a character match:
- The supplier's item numbers are shipped with a preset item number barcode. Your organization's item numbering scheme does not use the prefix, but does use the rest of the item number. To remove the prefix, and include the rest of the characters, use a barcode mask parsing rule: &A&B&C*
- This rule will remove the prefix and include the rest of the rest of the characters in the Item Number field when this barcode is scanned into the Item Number field.
- As an example, this barcode mask rule, &A&B&C*, can be applied to the following barcode, ABC234%345&3:
- When this barcode is scanned into the Item Number field in IntelliTrack Mobile, the following value will be entered into it: 234%345&3, because the barcode mask parsing rule will remove the prefix, ABC, from the barcode when it is scanned, but will retain the rest of the characters, after the prefix of ABC.
Working with the Rule
After the rule is saved, it is listed in the Barcode Parsing Rules page. It may be edited or deleted from this page.
Add a Rule: A rule may be added from the Add Rule form; click the Add icon  in the top right area of the page, directly above the grid, to reach the Add Rule form.
in the top right area of the page, directly above the grid, to reach the Add Rule form.
- To add a fixed length barcode parsing rule: see "Setting Up a Fixed Length Barcode Parsing Rule"
- To add a barcode mask parsing rule: see "Setting Up a Barcode Mask Parsing Rule "
Edit a Rule: A rule may be edited from the Edit Rule form; click the Edit icon  to the right of the rule to reach the Edit Rule form for this rule. To edit a rule, see "Editing a Rule".
to the right of the rule to reach the Edit Rule form for this rule. To edit a rule, see "Editing a Rule".
Delete a Rule: A rule may be deleted from IntelliTrack by selecting the Delete icon  to the right of the rule. To delete a rule, see "Deleting a Rule".
to the right of the rule. To delete a rule, see "Deleting a Rule".
Using Parsing Rules
The barcode parsing rule, or rules, as set up in IntelliTrack are applied to the rule's specified field or fields during a scan in IntelliTrack Mobile.
- IntelliTrack Mobile RF: when the user logs into IntelliTrack RF, the barcode parsing rules are applied. To apply any changes, the user must log out and then log in again.
- IntelliTrack Mobile Batch: when the user logs into IntelliTrack Mobile Batch, the barcode parsing rules are downloaded during a data download. After downloading the data, the user must then log out and log back into IntelliTrack Mobile Batch to apply the barcode parsing rules.
The barcode parsing rule will be used for all fields that it is applied to.
- If a barcode is scanned that matches the parsing rule, the parsed value will be automatically placed in the applicable field.
- If a barcode is scanned that doesn't match the parsing rule, the full barcode is retrieved and entered in the field.
- If multiple matches are found when the barcode is scanned, the Select Barcode form appears after the barcode is scanned. The user may select the barcode to be used from the Select Barcode form. Or use the scanned barcode (instead of a parsed barcode) in the field, by selecting the Cancel icon at this form.